【フローチャートモード】組み合わせたキーワードを入力してデータをスクレイピングする方法 | Webクローラ | ScrapeStorm
摘要:組み合わせたキーワードを入力してWebサイトのデータを抽出する方法を紹介します。 ScrapeStorm無料ダウンロード
本文では主に、ScrapeStormのフローチャートモードを使用して、組み合わせたテキストを入力してデータを収集する方法を紹介します。
注意:本機能のご利用にはビジネスプランが必要です。プランの詳細は公式サイトの料金表ページをご覧ください。
一、タスクを新規作成
1. URLをコピーしてください。
今回はホームページのログイン画面のリンクを例として作成方法を紹介します。
下記のチュートリアルをご参照ください。

2. フローチャートモードタスクを新規作成
ソフトウェアのホームページからURLを入力するか、持っているタスクをインポートすることもできます。
下記のチュートリアルをご参照ください。

二、タスクを編集する
1. 組み合わせたキーワードを入力するループを生成する
先ず、入力ボックスをクリック、操作ヒントの「テキストリストを入力」を選んでください。

そして、「組み合わせたテキストリストを入力」を選択してください。

引き続き二つの入力ボックスをクリックし、全ての入力ボックスを選んだ後で、「確認」をクリックします。


出てきたポップアップで組み合わせたテキストを入力します。テキストを区切るには英文字のコンマ「,」を使用してください。

「OK」をクリックし、ソフトウエアは自動的にコンポーネントを生成します。

Webサイトのログインボタンをクリックし、操作ヒントの「要素をクリックする」を選んで、クリックコンポーネントが自動的生成すると同時に、Webサイトがユーザーセンターページに移動します。


2. データ抽出のコンポーネントを生成する
目標データをクリックして、操作ヒントに「リスト要素を抽出する」を選んでください。

そして、ソフトウェアは自動的ページボタンを識別できます。
ページをめぐる方法は下記のチュートリアルをご参照ください。



フィールドの追加と編集の方法はスマートモードと同じです。
下記のチュートリアルもご参照ください。

3. 詳細ページに行く
「詳細ページに行く」機能を利用して、より多くのデータ抽出できます。
下記のチュートリアルをご参照ください。

4. 生成したコンポーネント

三、タスクを実行する
1. 起動
「起動」ボタンをクリックすると、出できたプロンプトでスケジュール、アンチブロック、自動エクスポート、ファイルのダウンロードなどの機能を設定できます。各機能の設定方法はチュートリアルをご参照ください。今回はこのままタスクを実行します。
もっと詳しく説明は下記のチュートリアルをご参照ください。
注意:スケジュール、自動エクスポート、ファイルのダウンロードなどの機能はプレミアムプランとその以上のプランのみ利用できます。

2. データ抽出
実行画面でスクレイピングの速度、抽出されたデータをプレビューなどが確認できます。スクレイピングが終了する時に、ヒントが出できます。
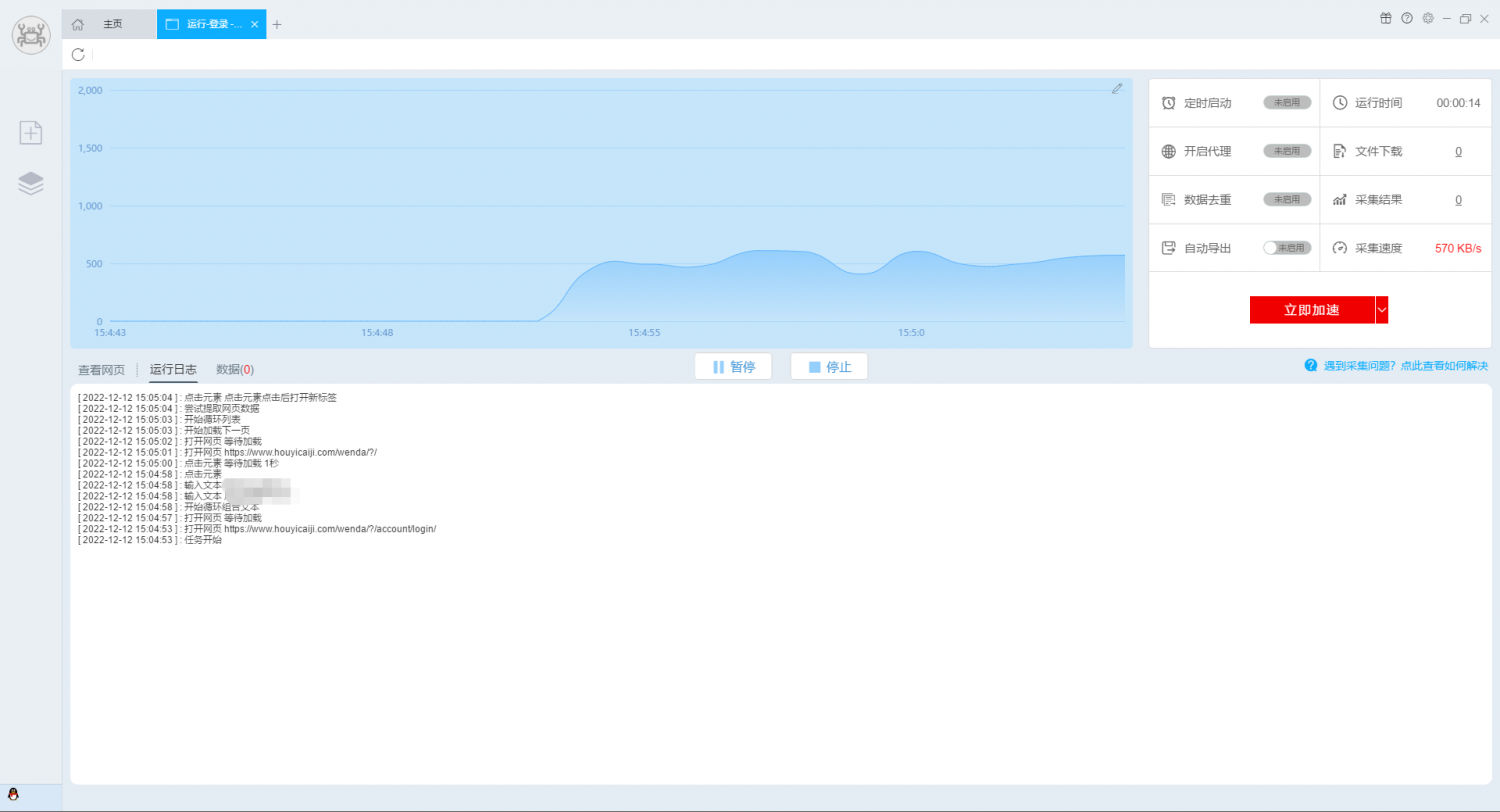
四、エクスポート
抽出されたデータはTXT、EXCEL、CSV、HTMLのファイル形式でローカルにエクスポートでき、またはデータベース(MySQL、MongoDB、SQL Server、PostgreSQL)、に直接エクスポートできます。
